
iPhoneでPDFを見るには、iBooksや、AdobeAcrobatReaderが有名ですが、[text type=marker color=pink]今回はPDFを見るだけじゃなく、人工音声で読み上げてくれる、VoiceDreamReader(ボイスドリームリーダー)を使ってPDFを見る・聞く方法を紹介します。[/text]
私の使い方としては、気になることをウェブで検索して見つけた記事をVoiceDreamに保存して、移動中などに見ると同時に、聞いています。
見ると同時に聞くことで記憶にとどめやすいです。見ることができない時は、とりあえず聞いて、時間があるときに見直す、すると、一度聞いてるので、読むだけに比べて短い時間で読めます。
日々忙しい方にぴったりのアプリだと思います。使い方をわかりやすく説明してますので。興味があれば是非読んでみてください。
VoiceDreamReaderとは
VoiceDreamReader(以下VoiceDreamと省略)ではPDFやウェブ記事などを保存して見る・読み上げることができます。
VoiceDreamReaderの使い方
さっそくVoiceDreamの使い方を紹介していきます。
①〜⑧で何ができるかを説明していきますね。
VoiceDreamの使い方① ライブラリ
VoiceDreamReaderを起動すると、ライブラリが表示されます。下の写真の数字①のライブラリ部分には、保存したドキュメント(PDFやウェブページ)が表示されます。
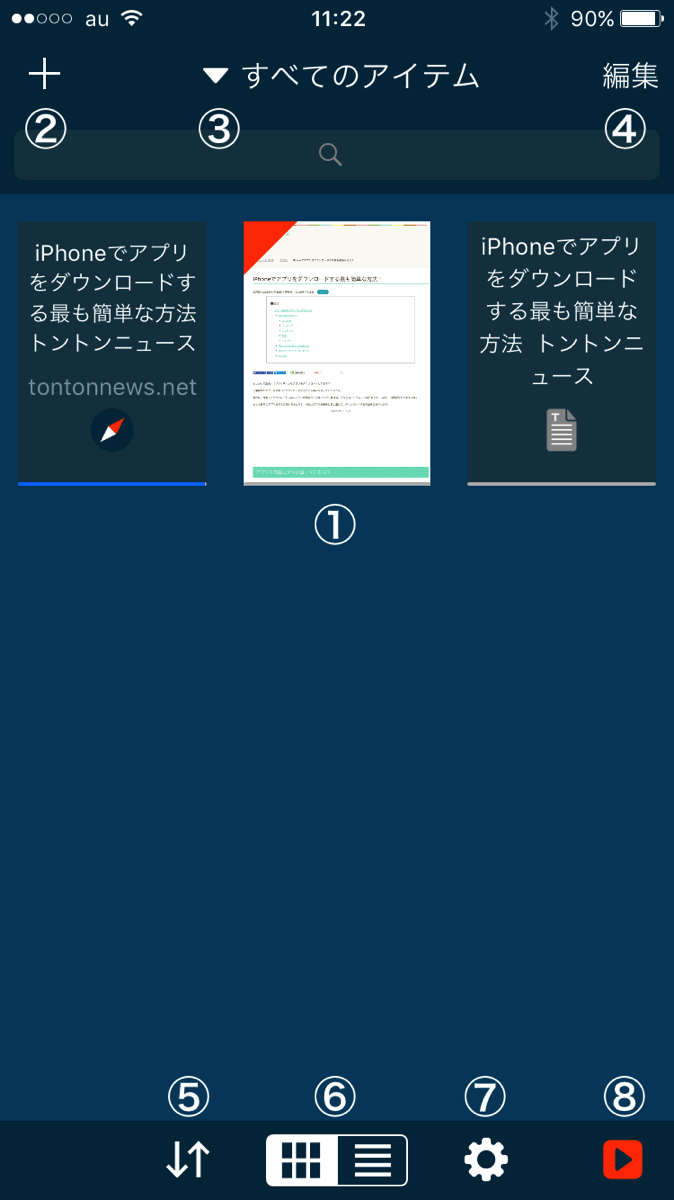
VoiceDreamの使い方② ドキュメントを追加
②の+をタップすると、DropBoxやevernoteからサイト記事やPDFを保存することができます。詳細からウェブサイトやアプリなどを追加できます。
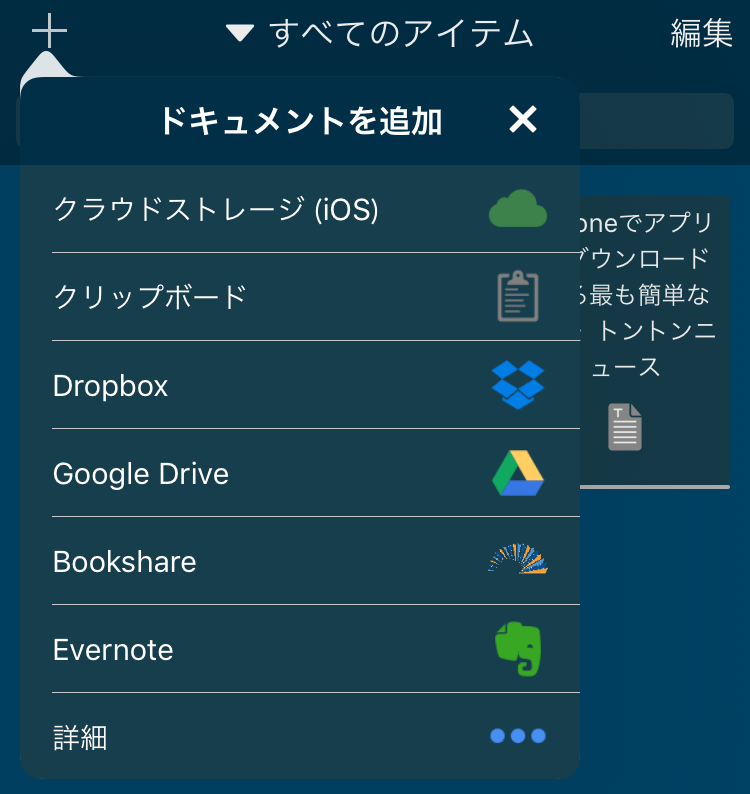
VoiceDreamの使い方③ 検索
③ではドキュメントにフィルターをかけて絞り込むことができます。
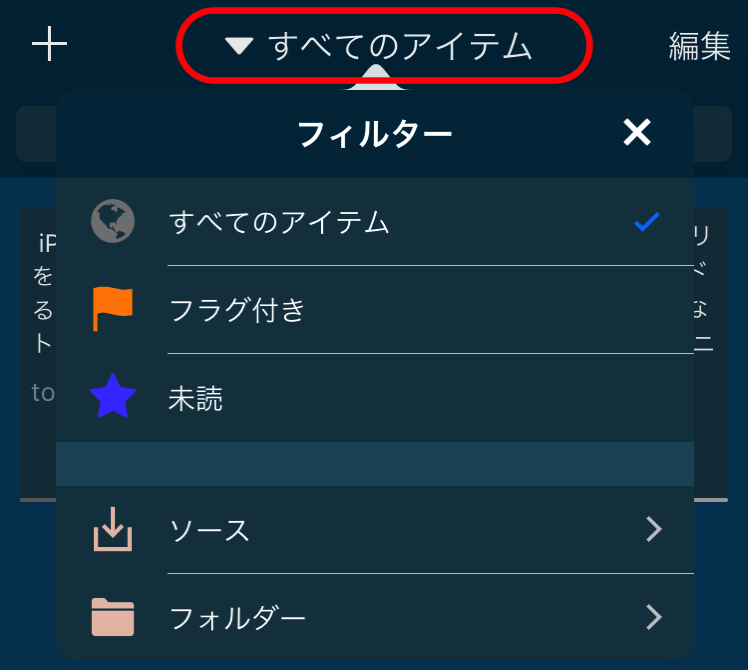
VoiceDreamの使い方④ 編集
④の編集では、ドキュメントをフォルダーに移動したり、フラグをつけたり、読み上げ部分の巻き戻し、ドキュメントの削除などができます。左下の数字は、読み上げ秒数です。

VoiceDreamの使い方⑤ 並べ替え
⑤はドキュメントの並び順を変えることができます。同じ項目をタップすると順番を反対に並べ替えられる。(※例:古い順〜新しい順を新しい順〜古い順に並べ替え)
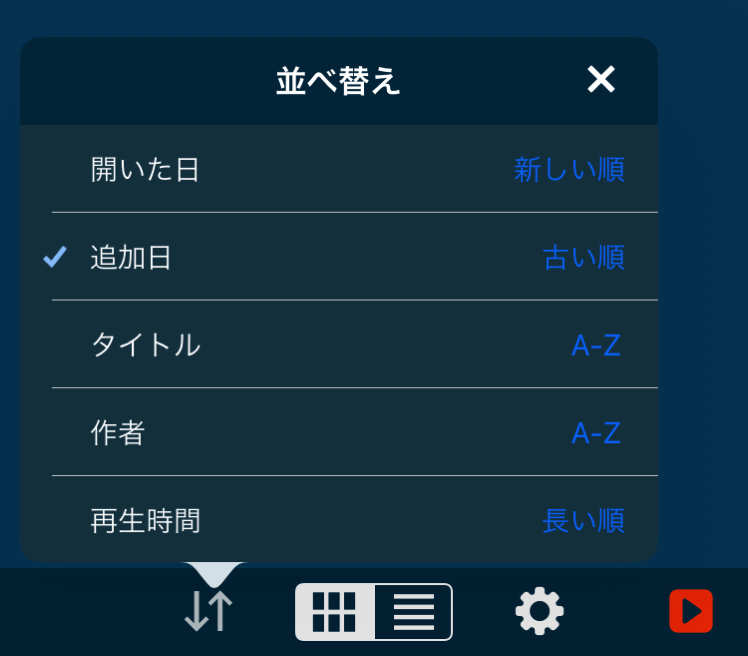
VoiceDreamの使い方⑥ ドキュメントの表示変更
⑥では、ドキュメントの表示方法を変更できます。私は横向き表示が好きです。なんとなく読みやすい。
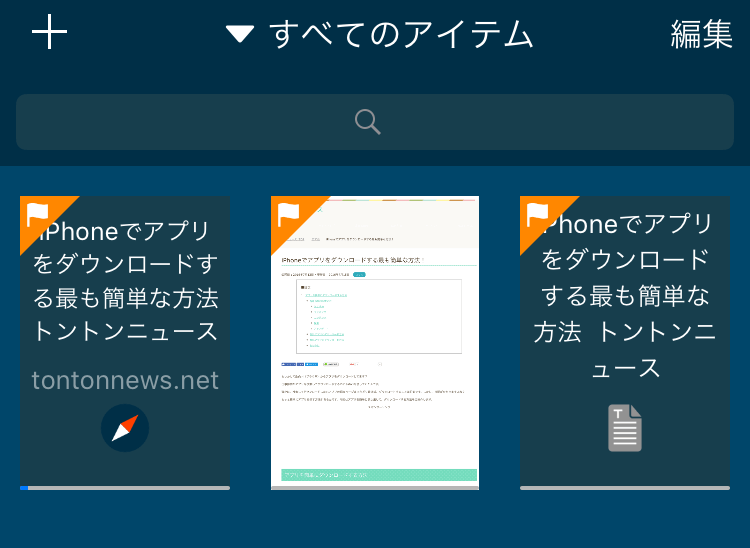
たて向き表示を、よこ向きの表示にも変更できる。
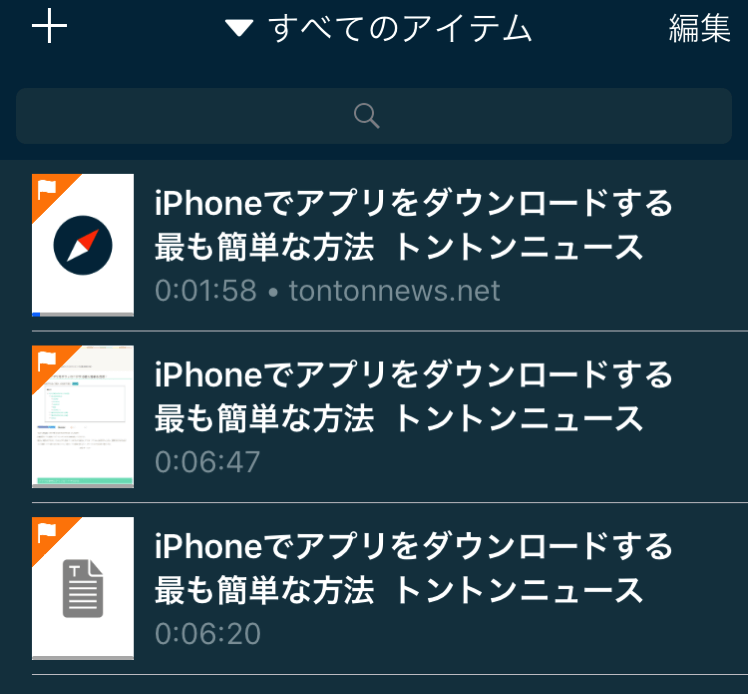
VoiceDreamの使い方⑦ 設定
⑦の設定では以下の項目があります。
- クラウド同期:iCloudを使うかを選択
- ライブラリを修復
- コンテンツソース:ドキュメントをどのアプリから保存するかを選択
- ボイスを管理:読み上げで使用する声を選択・購入ができる
- お問い合わせ:メール・Facebook・Twitterで問い合わせができる。
- クイックスタート:簡単な説明のドキュメントを保存します
- ユーザーマニュアル:マニュアル(英語)ドキュメントを保存
- このアプリについて
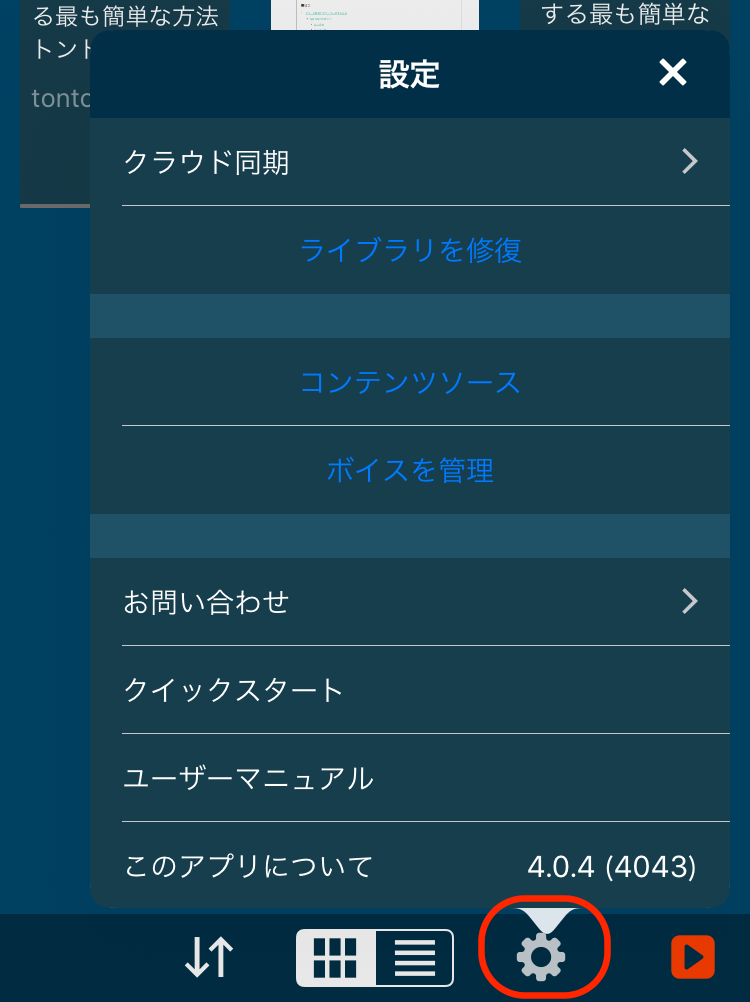
VoiceDreamの使い方⑧ 読みかけのドキュメントに戻る
⑧をタップすると、読みかけ(聞いてる途中)のドキュメントに戻ることができます。
VoiceDreamにウェブサイトの記事を保存する方法
まずは保存したいウェブサイトの記事を開きます。続いて画面下真ん中のボタンをタップ。
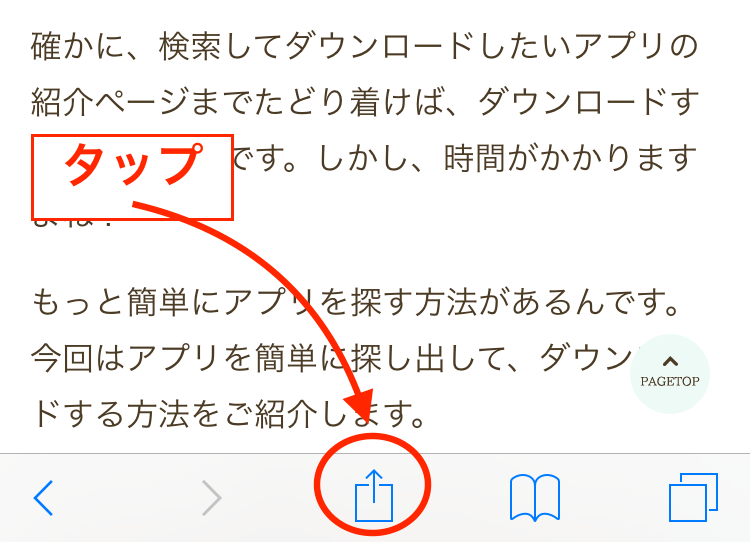
さらに、【VoiceDreamに保存】をタップします。もし、VoiceDreamに保存が表示されていない場合は、一番右側にある【その他】ボタンをタップして【VoiceDreamに保存スイッチ】をオンにすると表示されます。
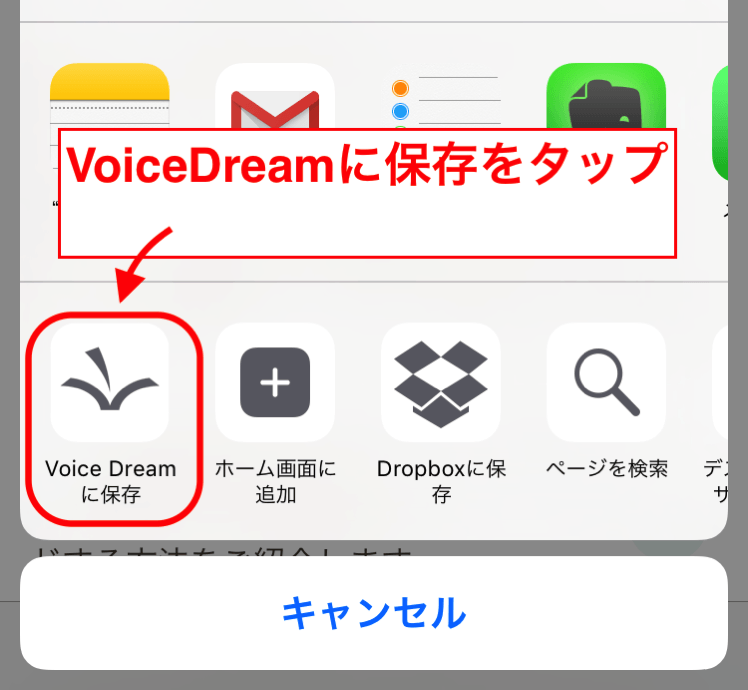
ライブラリに保存する形式は3種類から選ぶことができる
- 記事:記事部分だけを保存できます
- PDF:開いてるページ全部をPDFで保存します。
- 全文:開いてるページ全部をテキストのみ保存します
保存したい形式を選択して、右下の保存くタップすると、VoiceDreamに保存されます、
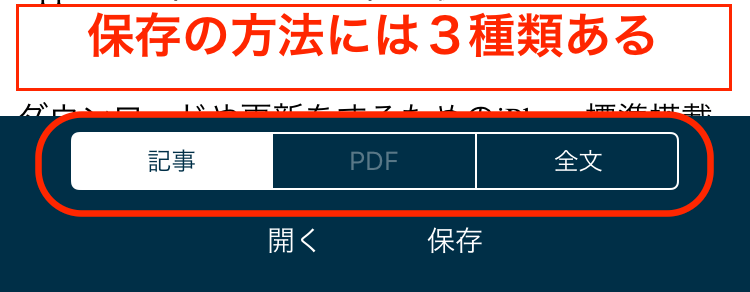
VoiceDreamで読み上げる方法
ライブラリで読みたいドキュメントをタップします。
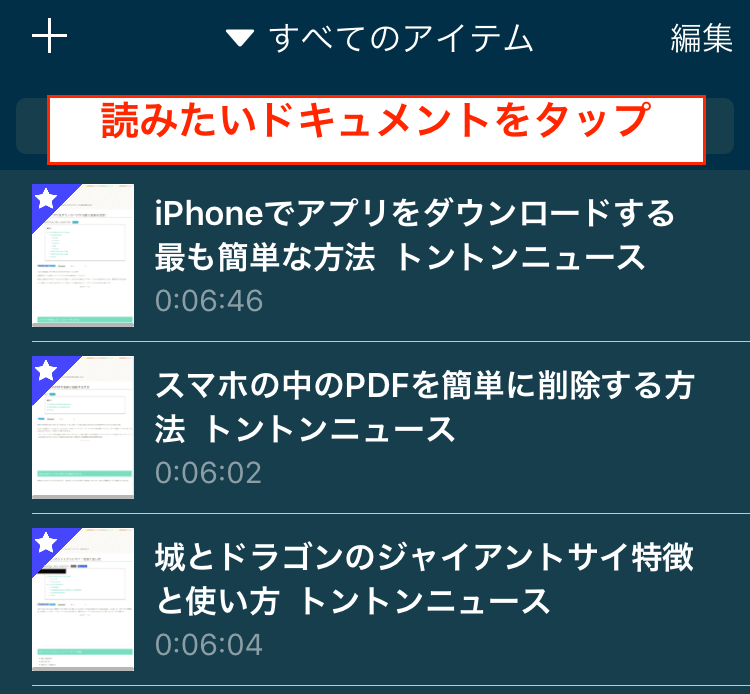
読みたい部分をダブルタップ(指でトン・トンと二回タップ)するか、再生ボタンをタップすると読み上げを開始します。画面下で、読み上げのコントロールができます。
VoiceDreamその他の設定
VoiceDreamのその他の設定を紹介します。
VoiceDreamその他の設定1 ライブラリに戻る
①をタップするとライブラリに戻ります。読み上げを再生中であれば、再生したままでも戻ることができます。
VoiceDreamその他の設定2 アクション
アクションでは書き出し・共有・編集ができます。
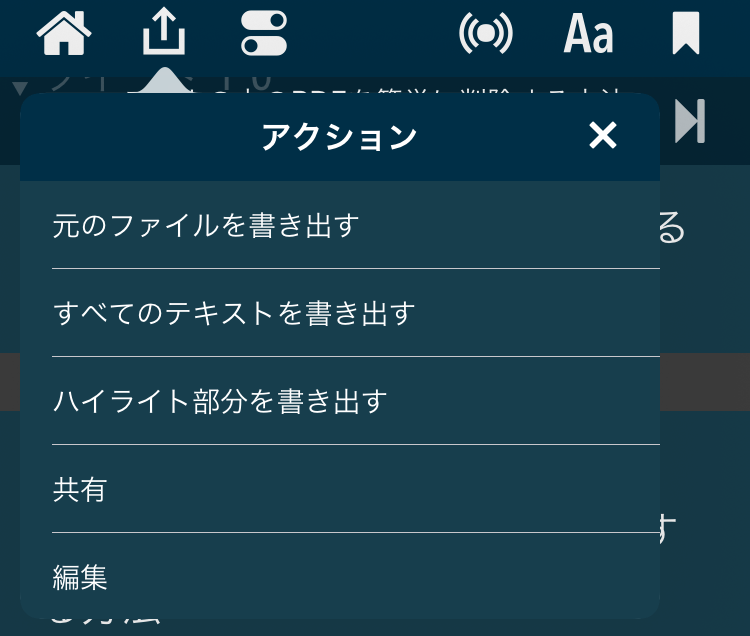
VoiceDreamその他の設定3 リーディング設定
リーディング設定には、リーディングモード・スリープタイマー・詳細設定があり、寝落ちしてもいいようにタイマーと、一時停止後の〔センテンスの先頭に戻る?〕・〔フルスクリーンでヘッダーとフッターを表示するか?〕など、読み上げの細かな設定ができます。

VoiceDreamその他の設定4 オーディオ設定
オーディオ設定では、スピーチ速度や言語の選択、ボイスの変更や追加、発音辞書の文字の追加などができます。
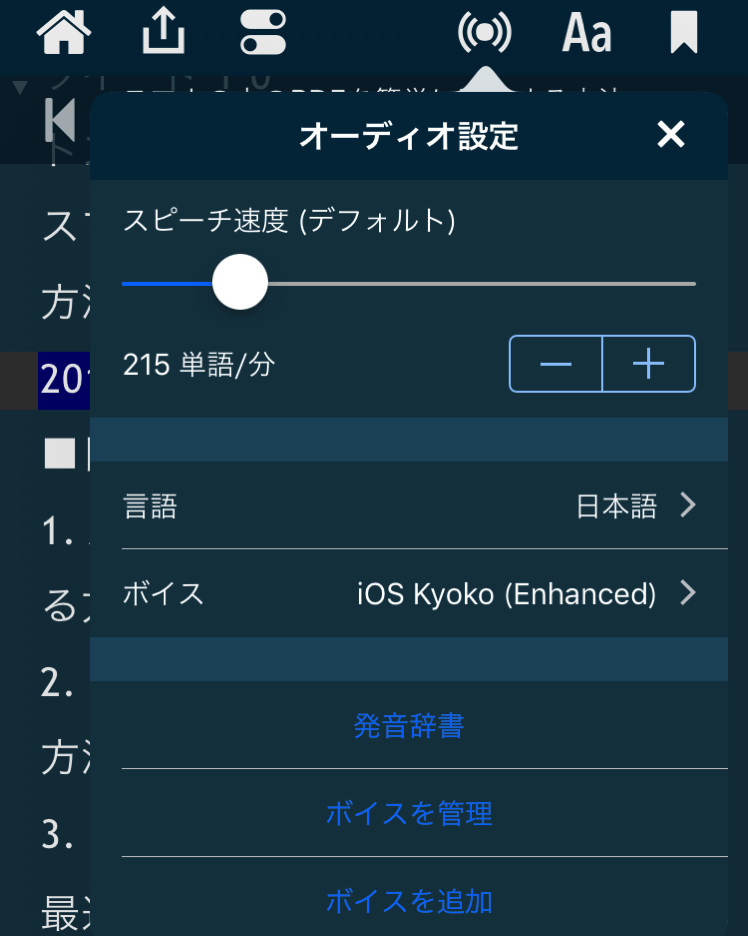
VoiceDreamその他の設定5 ビジュアル設定
ビジュアル設定では、表示画面の色設定や、文字の大きさなど読み上げ中の画面設定を変更できます。この記事の写真は、色をダークに設定しています。
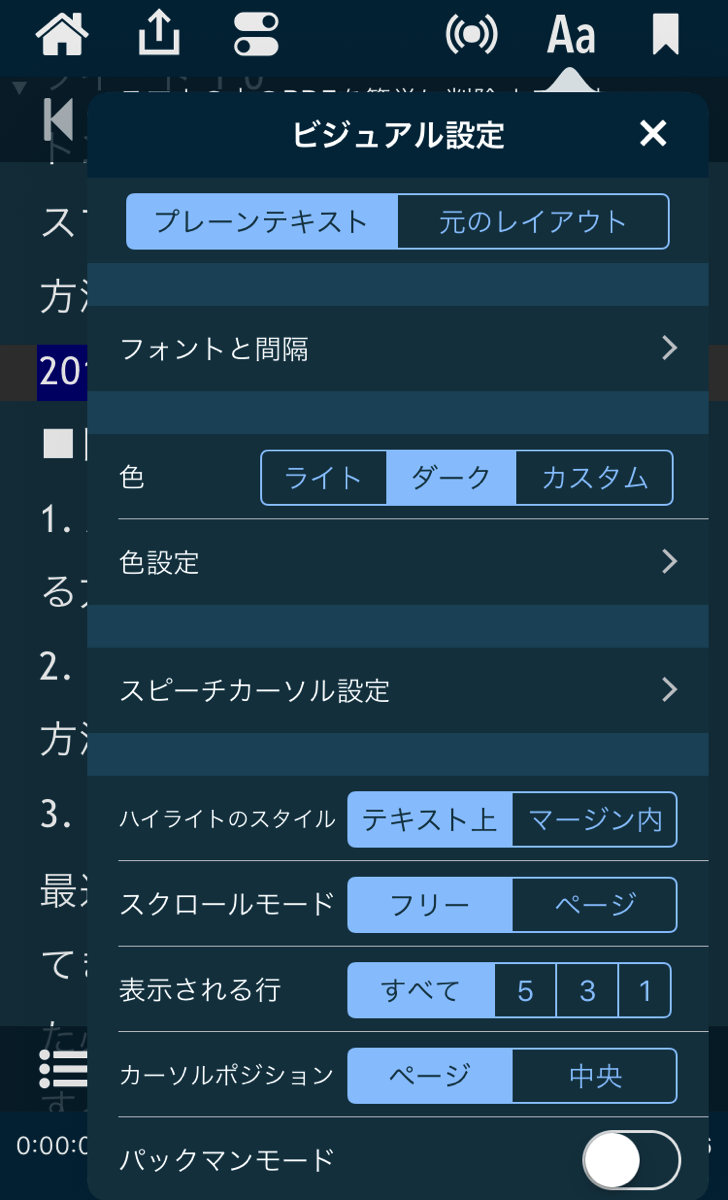
VoiceDreamその他の設定6 読み上げ部分に戻る
⑥をタップすると、カーソルがあるところ(読み上げているところ)に画面が戻ります。
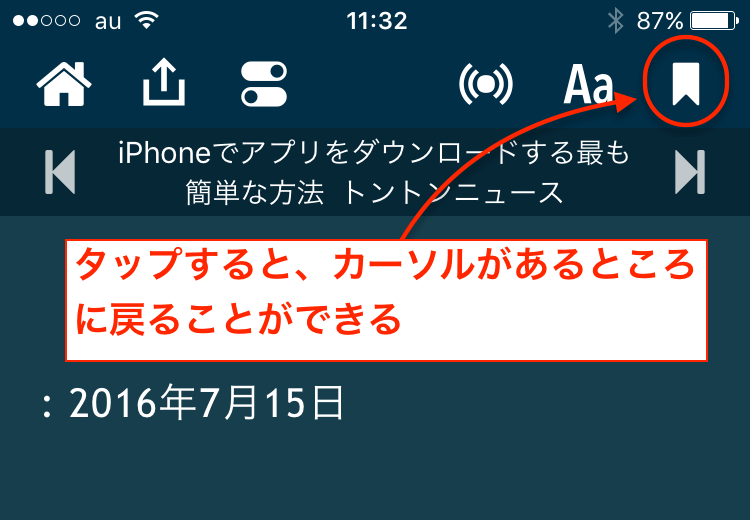
まとめ
VoiceDreamの使い方をまとめてみました。有料(しかも高額!)なアプリだけあって、細かに設定できるようにできています。
たまに変な読み方をするときもあるけど、すごく便利でたいへん気に入っています。
まだまだ書き足りない部分もありますが、この記事を見てくだされば、とりあえず、不便なくVoiceDreamを使いこなせると思います。仕事・勉強に活用していきましょう!最後までお読みいただき、ありがとうございました。

コメント