
iPhoneで使えるほとんどのファイル形式に対応している、Dropbox(ドロップボックス)ですが、使い方がよくわからないという方も多いです。
一度おぼえてしまえば、サクサクあなたが必要としている情報を保存できるようになり、ウェブサイトの情報を保存したり、他のアプリに送ったり簡単にできるようになりますよ!
私は、写真や動画、Safari(サファリ)で検索した、ウェブサイトの情報を保存して、すぐ見ることができるようにしています。
仕事で使うのであれば、あなたが作成したMicrosoftOfficeやCADで作成したデータや文書などを保存して、いつでもどこでも見ることができます。
この記事では、初心者の方にもわかりやすいように、使い方を解説していきます。
DropboxのiPhoneでの使い方
iPhoneのDropboxのアプリでは大きく分けると3つのことができます。
- Dropboxにファイルをアップロード
- ドロップボックスに保存しているファイルを見る
- Dropboxのファイルなどの共有
詳細を次の章で順番にご紹介します。
Dropboxにファイルをアップロードする方法
まずは保存したいファイルを、アップロード(送信して保存)する方法を紹介します。まずDropboxアプリを開き、画面下、真ん中の〔➕〕ボタンをタップします。
※タップとは、iPhoneの画面を指先で一度(トン)と触ることです。

タップすると、以下の選択肢が表示されます。アップロードには3種類の方法があります。
- ドキュメントをスキャン
- 写真をアップロード
- ファイルを作成/アップロード
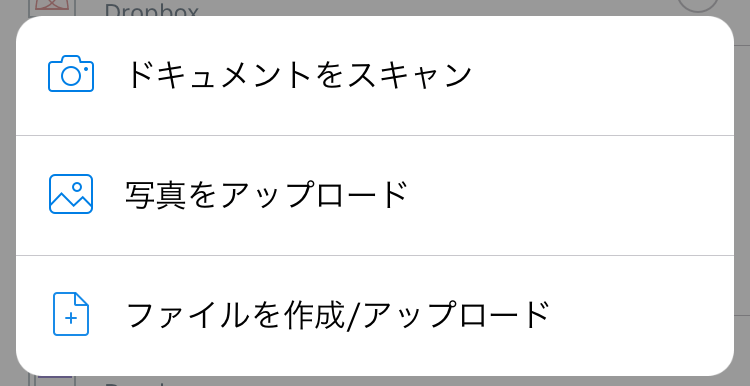
順番に説明してきます。
【ドキュメントをスキャン】iPhoneのカメラでドキュメントを撮影して保存できます
ドキュメントをスマホのカメラで撮影して保存することができます。※ドキュメントとは文書やPDFファイルなどのことです。
【ドキュメントをスキャン】をタップすると、カメラが起動します。カメラの画面に青い枠が出て、枠の中がドキュメントとして保存されます。
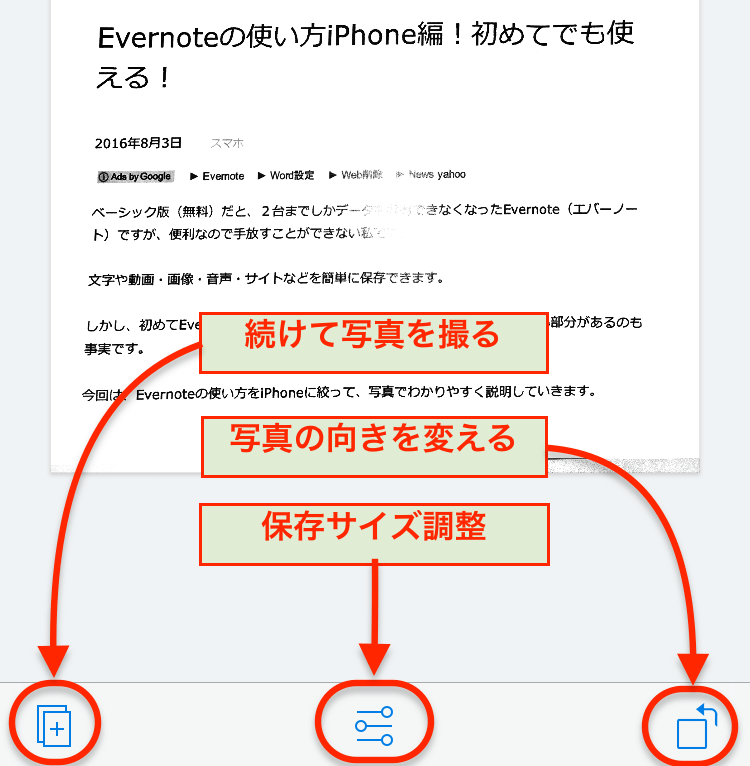
青い枠は、保存する前に調整画面で調整することができます。その他にも、コントラストや、画面の映り具合を選択できます。
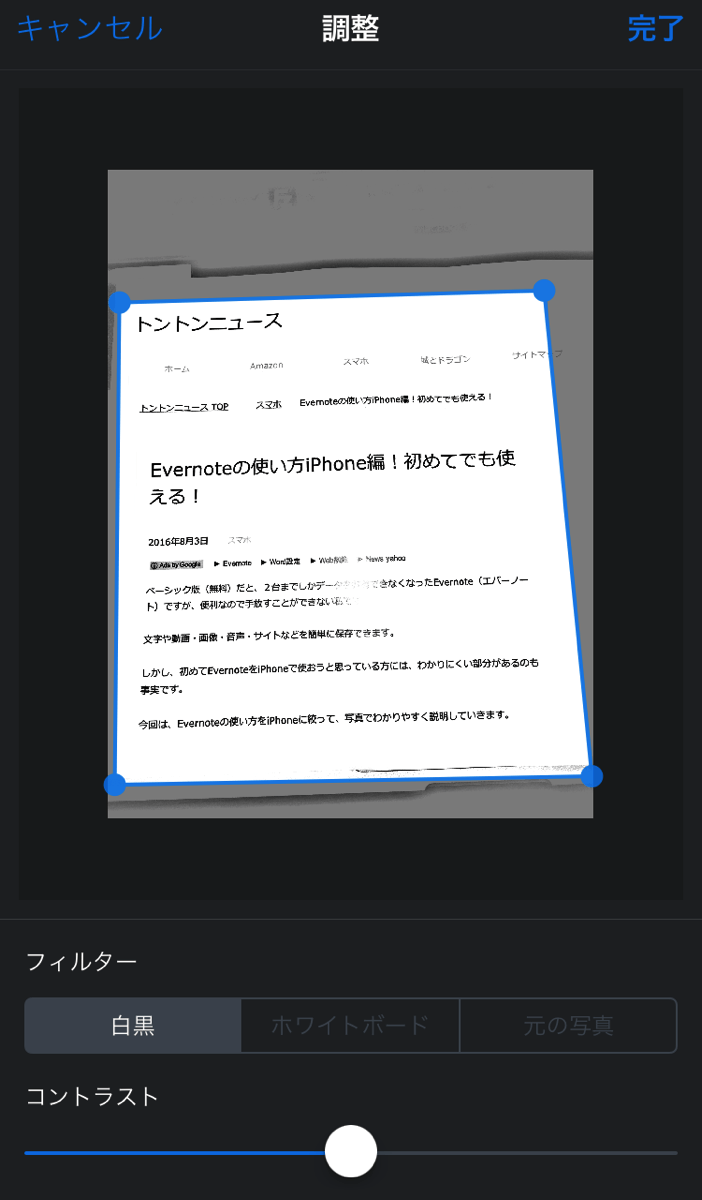
右上の完了ボタンをタップすると、PDFかPNG形式で保存することができます。
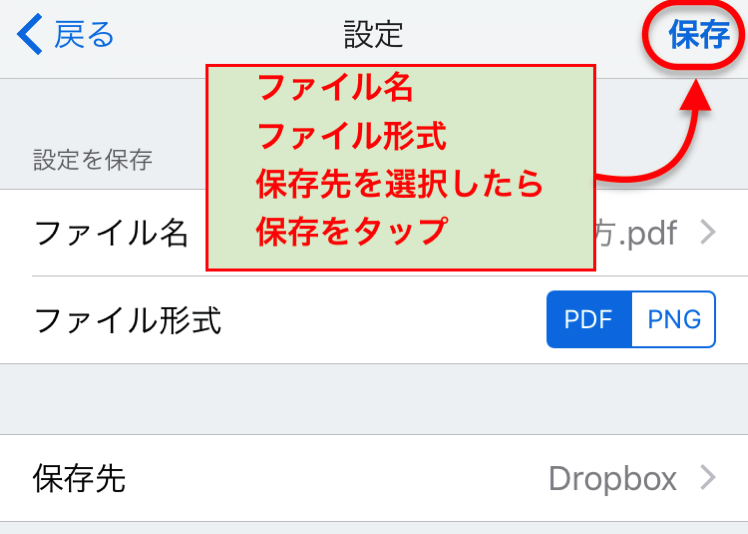
【写真をアップロード】iPhoneの中の写真や動画をDropboxに送ります
iPhoneで撮影した写真や動画を選んで、アップロードできます。選択画面下左のDropboxではフォルダを作成することができます。
【写真をアップロード】をタップすると、写真と動画を選択する画面が表示されます。アップロードしたい写真や動画をタップするとチャックボックスにチェックが付きます。次に右上のアップロードをタップするとフォルダ選択画面になり、既存フォルダに保存、もしくは新規フォルダを作成して保存することができます。
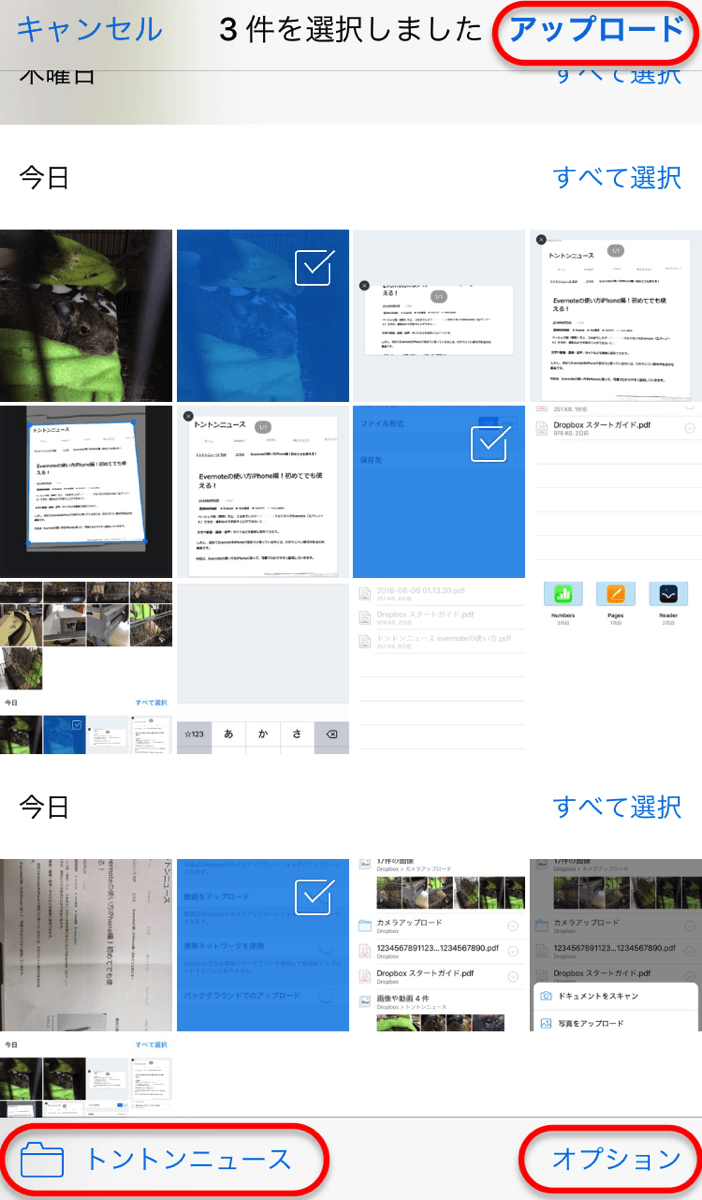
【ファイルを作成/アップロード】
OfficeのWordアプリ、Excelアプリ、PowerPointアプリと連携させると、直接Dropboxに保存することができます。iCloudDriveや他のアプリからもアップロードすることができます。Excelでシートの作成もできます。
『ファイルをアップロード』をタップすると
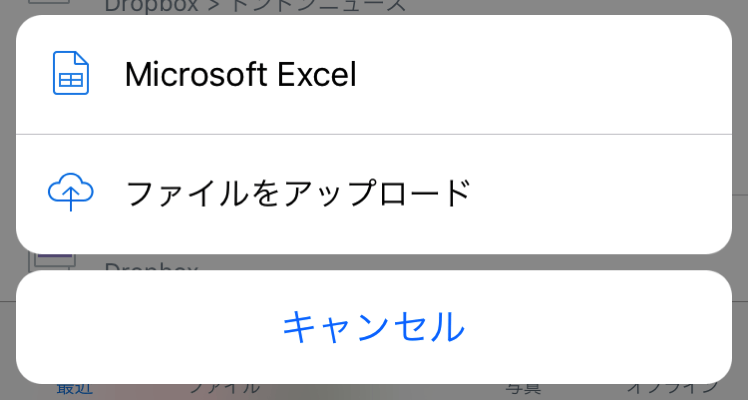
iCloudDriveやDropboxなどから選択できます。
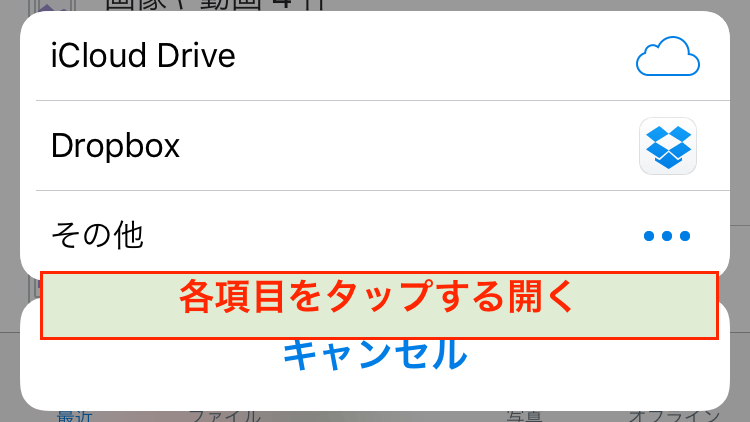
私のiCloudDraiveはこんな感じです。
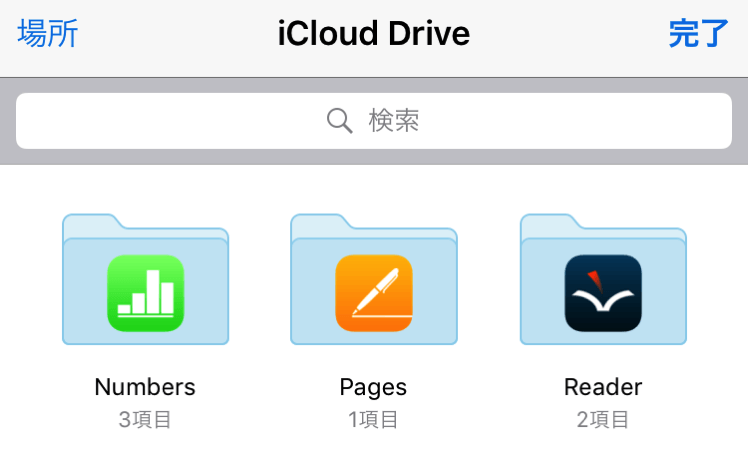
アップロードしたいドキュメントを選択してファイル名・保存先を決めてアップロードボタンタップすると完了です。
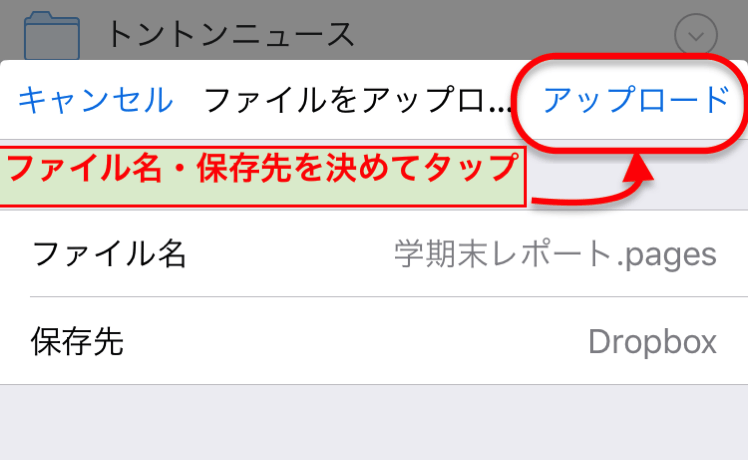
iPhoneのDropboxに保存したファイルを見る
アップロードした、ファイルを見るときは、画面下の【ファイル】をタップします。
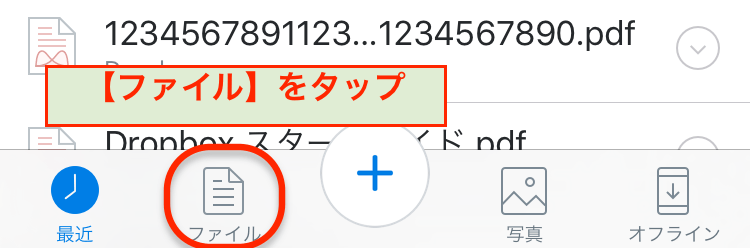
フォルダ・ドキュメント・写真・動画などアップロードしたアイテムが表示されます。見たいものをタップして開くことができます。

Dropboxのファイル選択後の画面右上にある(•••)でできること
- フォルダを作成
- 選択
- 日付順に並べ替える
【ファイル】にフォルダを作ることができます。
複数のドキュメントなどを選択して削除・コピー・移動ができます。
【ファイル】のアイテムを日付順・名前順にタップすることでどちらかに並べ替えることができます

アイテムをタップして開いた画面右上の(•••)でも同じ内容が表示されます。(•••)ではさらに『エクスポート』することができます。(『エクスポート』については後ほど説明します。)詳しく説明していきます。
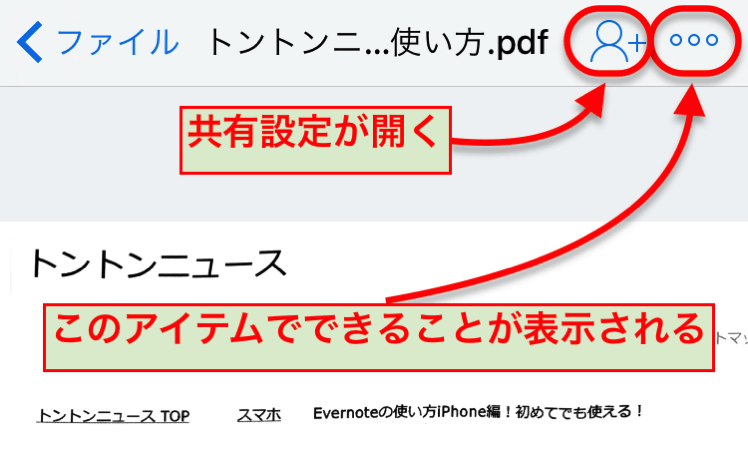
(•••)をタップして開くとこんな感じです。アイテムの種類で内容は多少変化します。
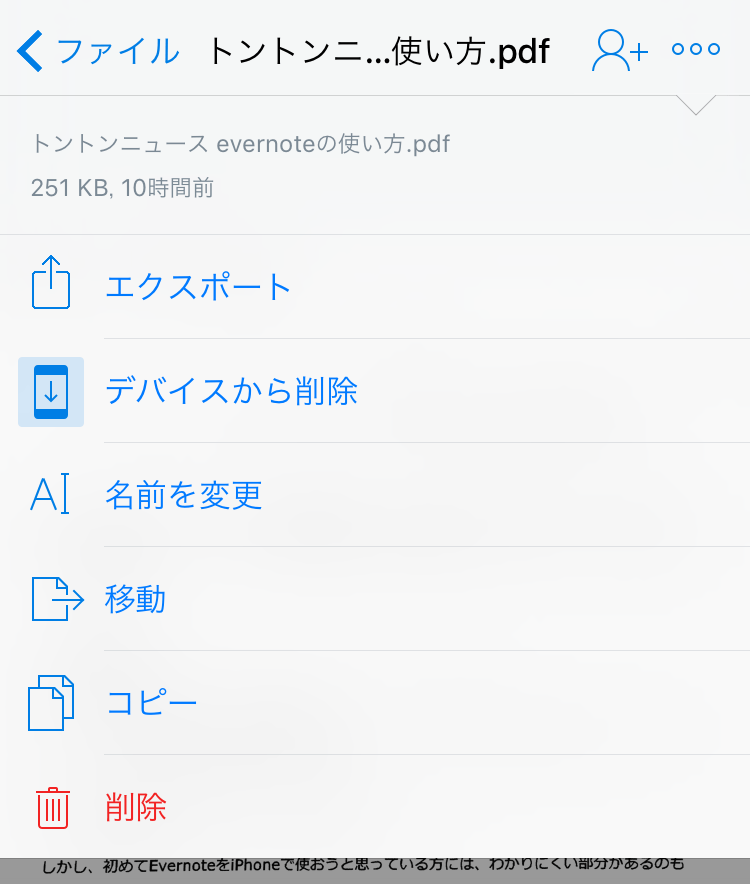
Dropbox内のファイルなどを共有する
Dropbox内のファイルなどを共有する方法には2種類あります。
- ファイルの共有
- 共有リンクの作成
【ファイルの共有】iPhoneのDropbox内の情報を他の人と共有できます
Dropboxに作成したファイルなどのリンクを作成し、共有したい相手に送ることで、相手もファイルの閲覧が可能になります。
iPhoneの連絡先にある、氏名やグループでメールアドレスを探して、メールで共有することができます。メールアドレスを直接打ち込んでもOKです。
【共有リンクの作成】リンクを作成して見に来てもらえます
リンクを作成して、FacebookやLINEなど他のアプリで相手に送ることができます。
どちらの方法でも、送られた相手は次のことができます。
- ファイルを見る
- コメントの追加
- ファイルをコピー
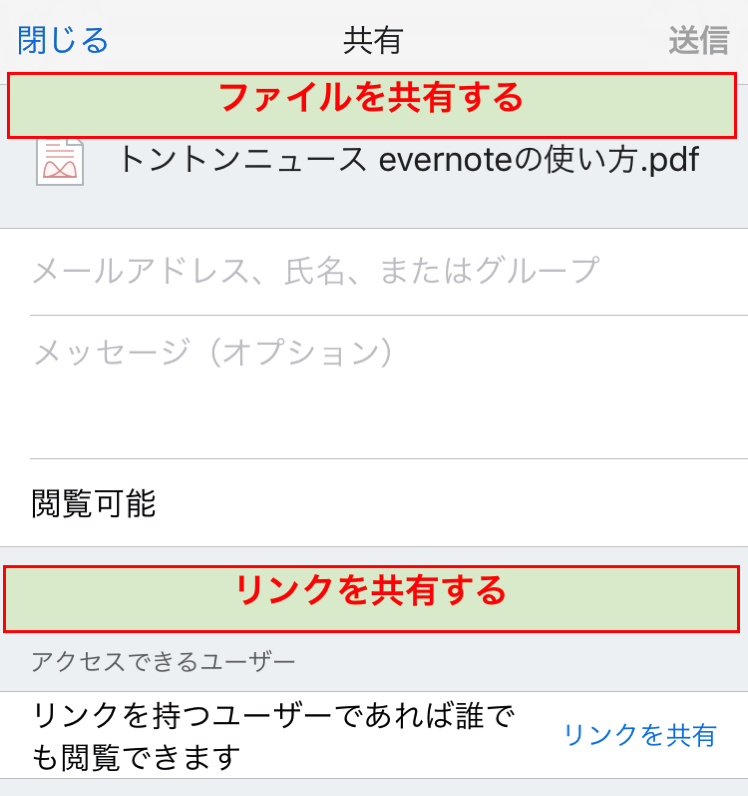
iPhoneのDropboxをオフラインで使いたい時は【オフラインアクセスを許可】を設定する必要がある
オフラインアクセスを許可すると、iPhoneにダウンロードされ、オフライン時でも見ることができるようになります。ファイルごとに設定する必要があります。
オンライン時に【オフラインアクセスを許可】を設定しておく必要があります。【オフラインアクセスを許可】を設定したファイルにはマークが付きます。

おわりに
DropboxのiPhoneでの使い方を紹介しました。私の使い方としては、ほとんどパソコンでは使用せずに、iPhoneで時間があるときに、情報をまとめたり、保存したりしています。
出先で利用することが多いですね。仕事でもプライベートでも便利なアプリだと思います。仕事用とプライベート用のフォルダを作って管理すると良いでしょう!
最後までお読みいただきありがとうございます。

コメント