ベーシック版(無料)だと、2台までしかデータを共有できなくなったEvernote(エバーノート)ですが、便利なので手放すことができない私です。
文字や動画・画像・音声・サイトなどを簡単に保存できます。しかし、初めてEvernoteをiPhoneで使おうと思っている方には、わかりにくい部分があるのも事実です。
今回は、Evernoteの使い方をiPhoneに絞って、写真でわかりやすく説明していきます。
Evernoteのトップページ
Evernoteを起動すると、最初にトップページが開きます。
画面上のショートカットから素早くやりたいことができるようになっています。
- テキスト
- 写真
- リマインダー
- リスト
- 音声
順番に説明していきます。
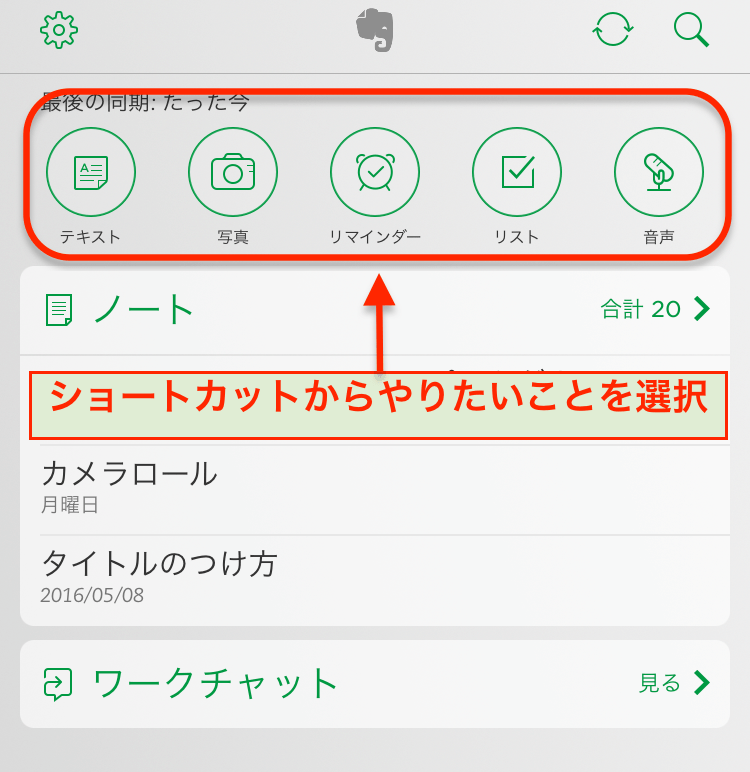
テキスト
テキストでは、新規のノートを作成できます。
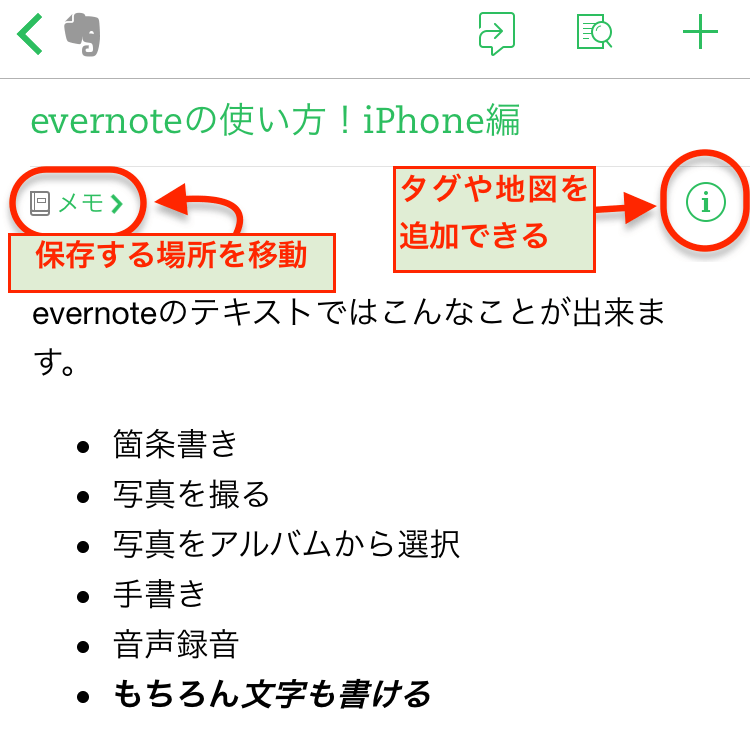
写真
写真では、あなたが気になる部分を撮ることで保存しておくことができます。文字を認識して、不要な部分を自動でカット!文書としても保存することができます。保存できる種類は、5種類あります。
- 写真
- 文書
- カラー文書
- ポスト・イット・ノート
- 名刺
リマインダー
リマインダーにはあなたがしなければならないことを書いておき、日時を設定すると、設定日時の午前中にメールが届きます。(設定する必要があります)
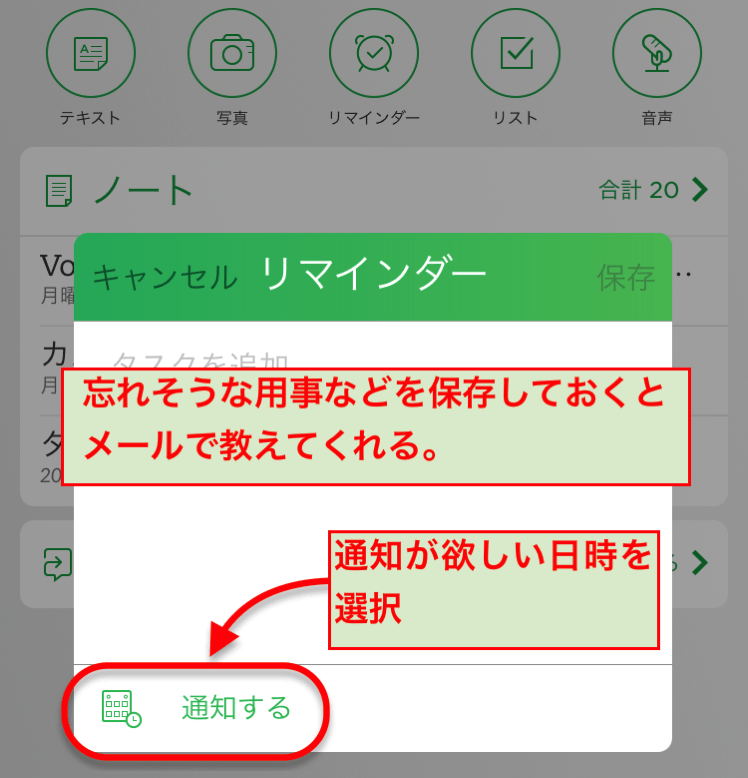
リマインダーメール設定方法
- トップページ左上の歯車マークをタップして設定を表示させる
- 全般をタップ
- リマインダーをタップ
- リマインダーメール受信をオンにする
※タップとは、スマホ画面を軽く一度〔トン〕とふれることです。
リスト
リストはテキストの中からでも、使うことができるのですが、利用頻度が高いのでショートカットに表示されています。
新規ノートにチェックボックスが付いてるだけなので、使い方はテキストと同じです。
タイトル・保存場所・タグ・地図・本文を作成できます。チェックボックス地味に便利なんですよ!
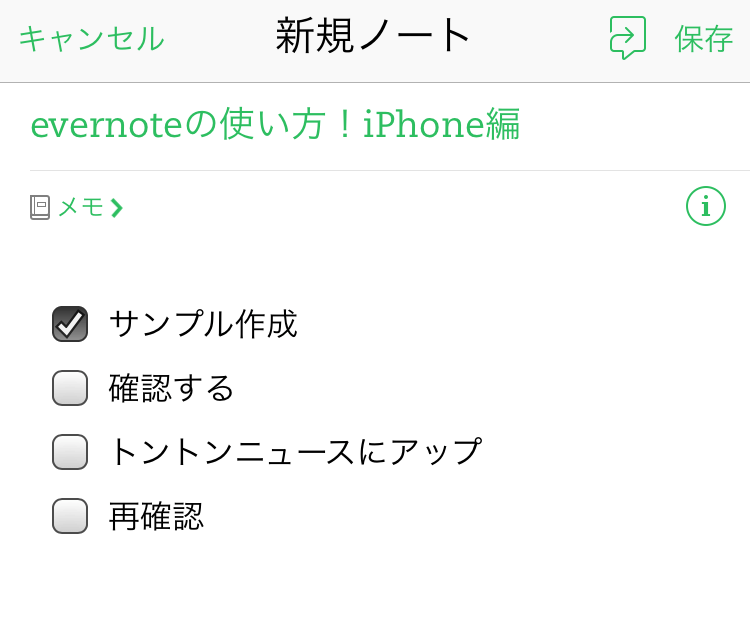
音声
タップすると、音声録音が開始されます。iPhoneのEvernote設定でマイクをオンにしないと利用できません。
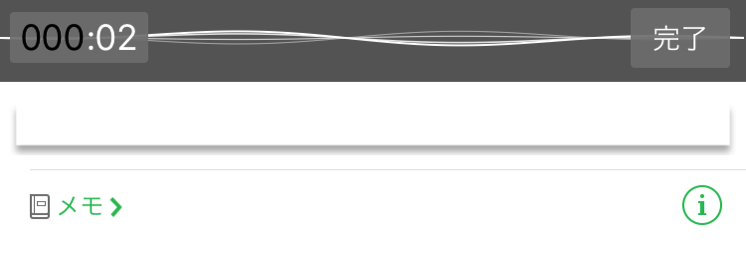
音声を保存すると、下のような表示になります。

Evernoteでマイクを利用できるようにする方法
- iPhoneの設定アプリをタップ
- Evernoteを探してタップ
- マイクを使えるようにオンにする


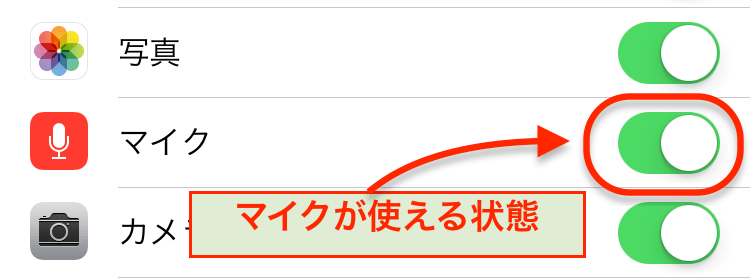
トップページカスタマイズ方法
トップページはあなたが使いやすいように、カスタマイズできます。
トップページ右上にある、歯車の形をした設定ボタンをタップします。
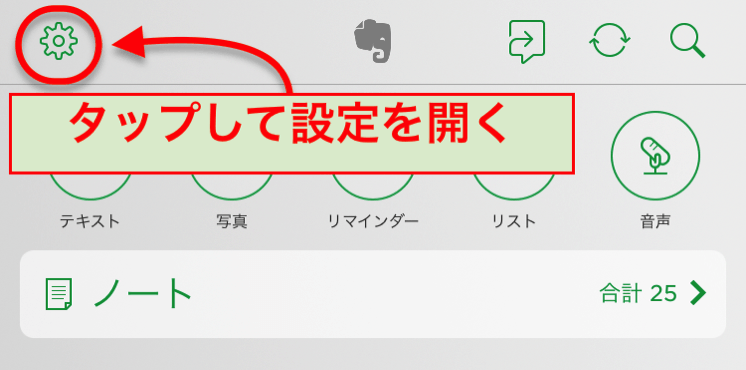
設定画面で、ホーム画面のカスタマイズをタップ
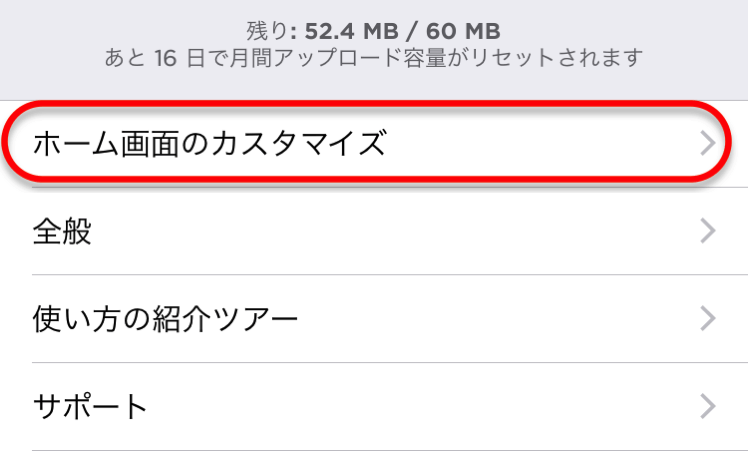
ホーム画面のカスタマイズで変更できる項目
- テーマカラー
- ノートブック
- ワークチャット
- ショートカット
- タグ
- 場所
- 詳細を表示
- 同期状況を表示
テーマカラーをDarkに変えて、ノートブックなど表示する項目を増やしました。
あなたも必要な項目を表示するようにしてくださいね。
おすすめはノートとノートブック・タグの3つを表示です。
変更すると、こんな感じになります。
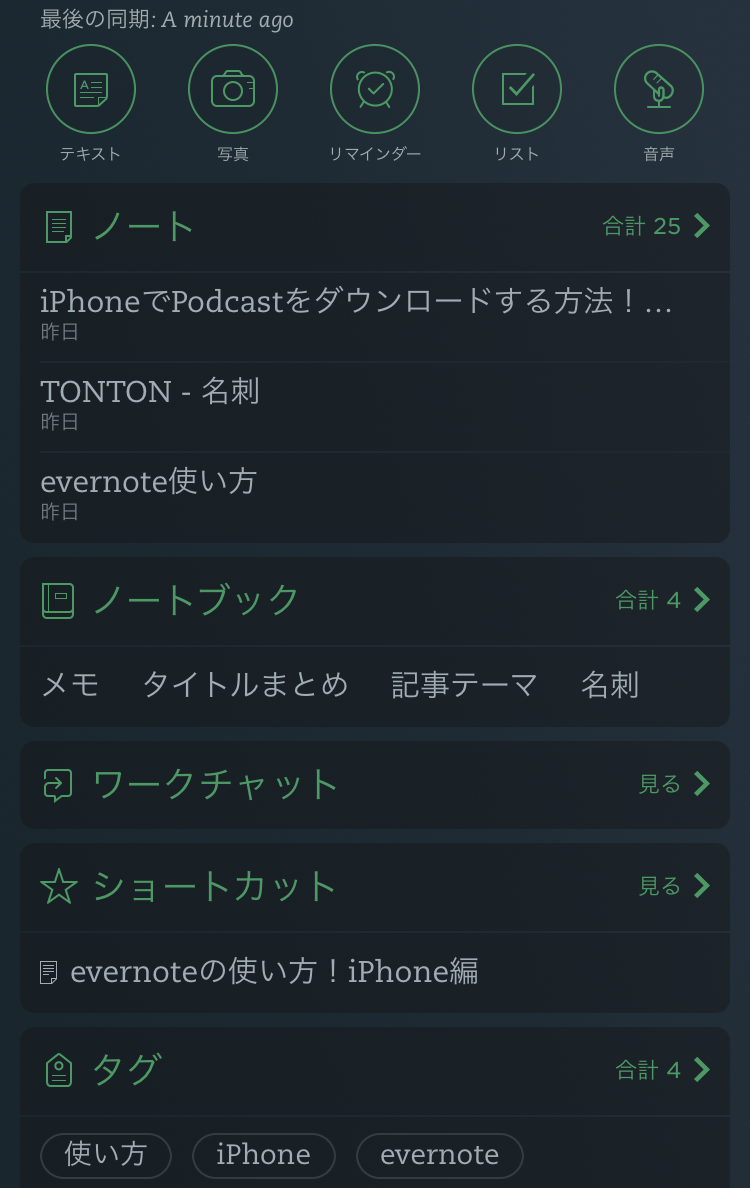
Safariからウェブページを保存する
気になることをインターネットで検索して、調べたりすることも多くなってきましたね。
調べてすぐは覚えているんだけど、ちょっと時間がたつと忘れてしまうこともありますよね?
また検索して、気になるページを探すのも面倒だって時に便利なのが、ウェブページの保存する機能です。簡単に使えるので写真を参考にやってみてくださいね!
まずは、Safariを起動します。

次に、きになるサイトを探します。(今回はトントンニュース)
そして、画面下のユーティリティボタンをタップします。

Evernoteをタップして
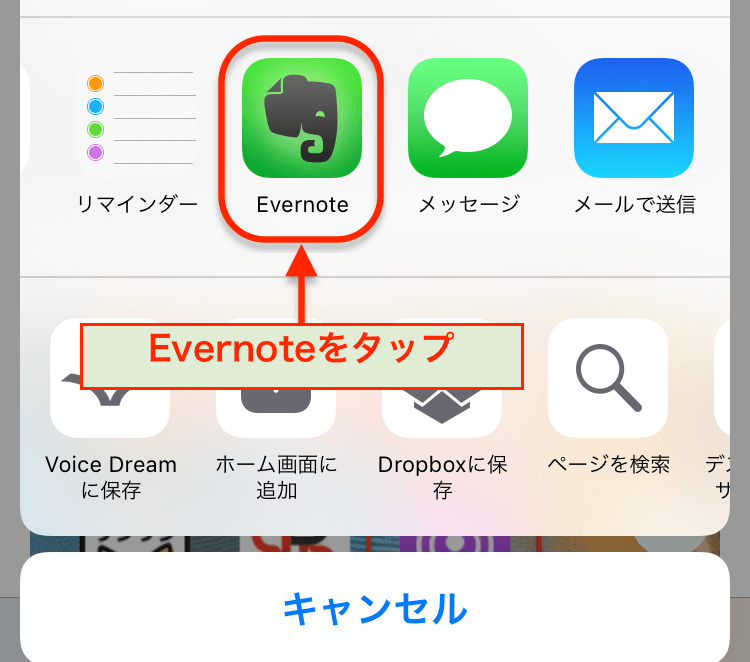
タイトル・保存場所・タグを選択し、右上の保存をタップ。
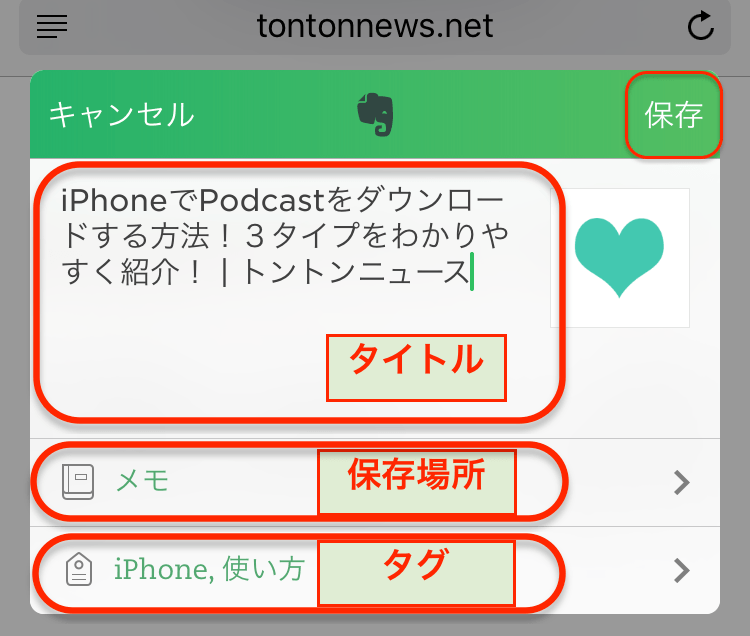
画面はウェブサイトのままですが、ちゃんとEvernoteのノートに保存されています。
私は、後で読みたいウェブページやブログなどを、移動中などに探してお保存し、帰ってからゆっくりパソコンで見ます。
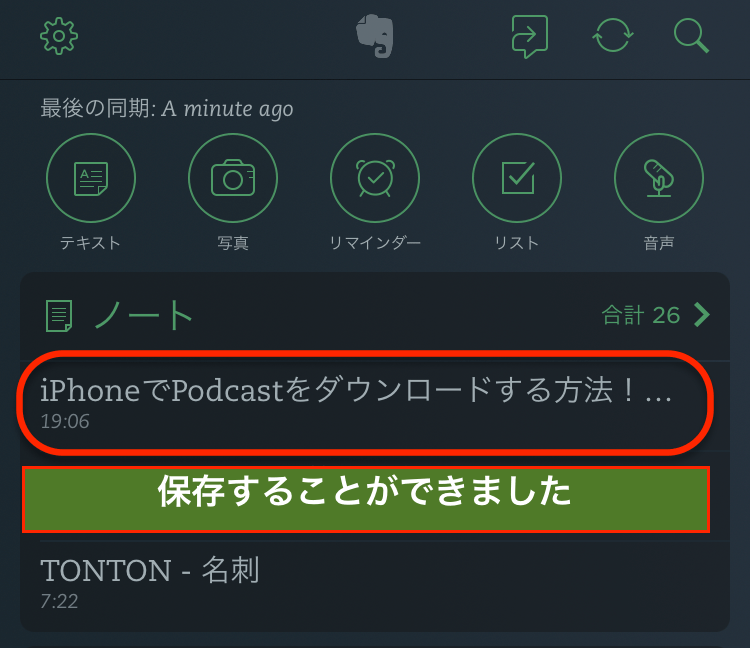
保存したノートを削除する方法
削除したいノートを選択します。
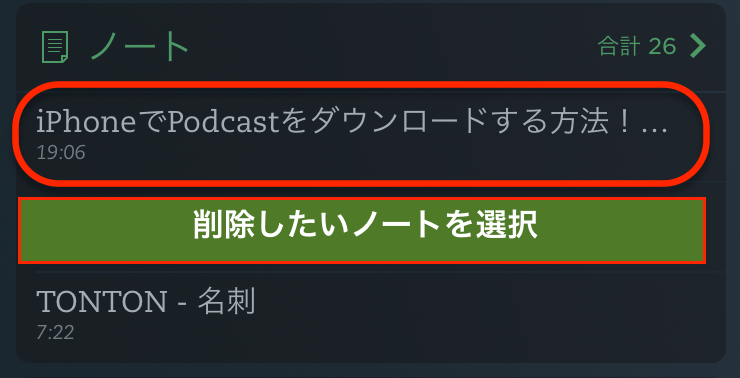
次に、画面下、一番右にある…をタップします。
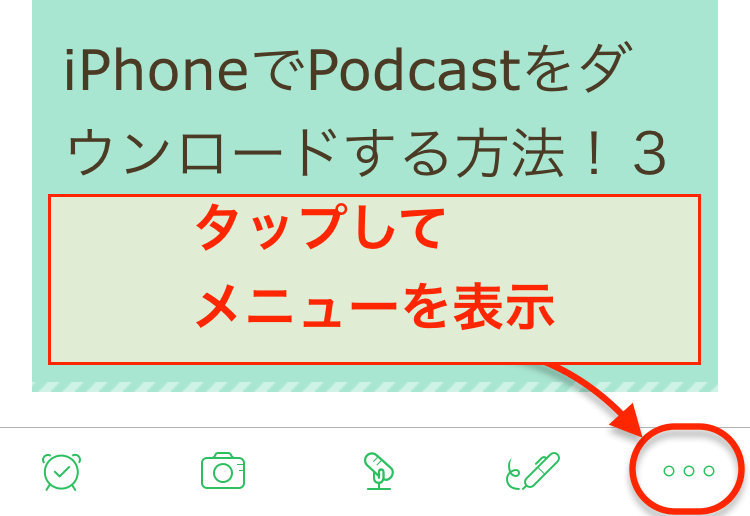
続いて、表示されるメニューから削除を選択
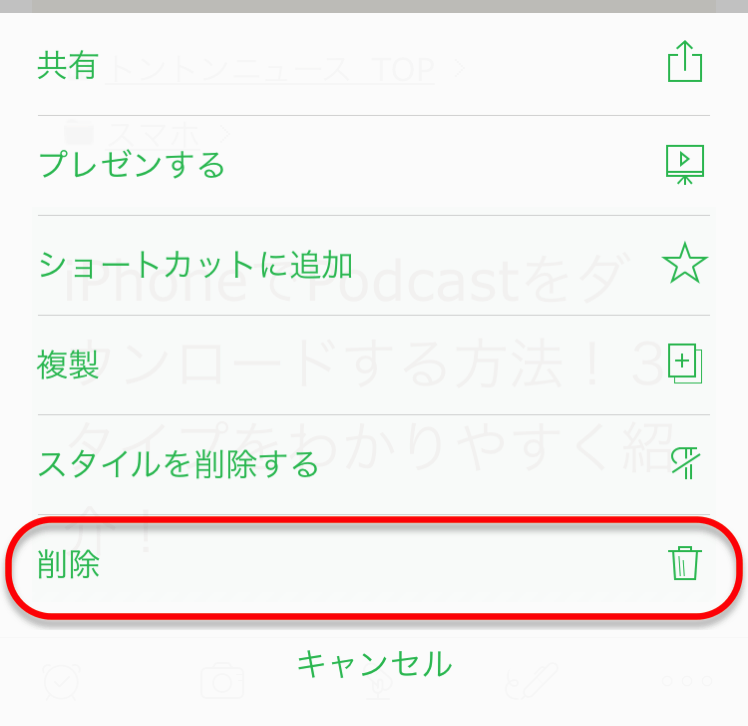
ゴミ箱に移すをタップすると、一応削除終了です。
しかし、Evernoteから完全に削除できたわけではありません。
ゴミ箱に移動しただけなので次の項でEvernoteから完全に削除する方法を説明します。
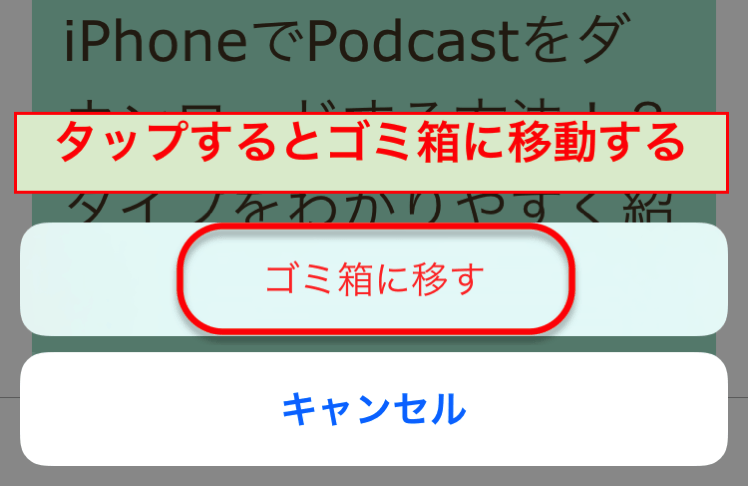
ゴミ箱から完全に削除する
トップページのノートブックからゴミ箱を選択します。
完全に削除したいノートを選択
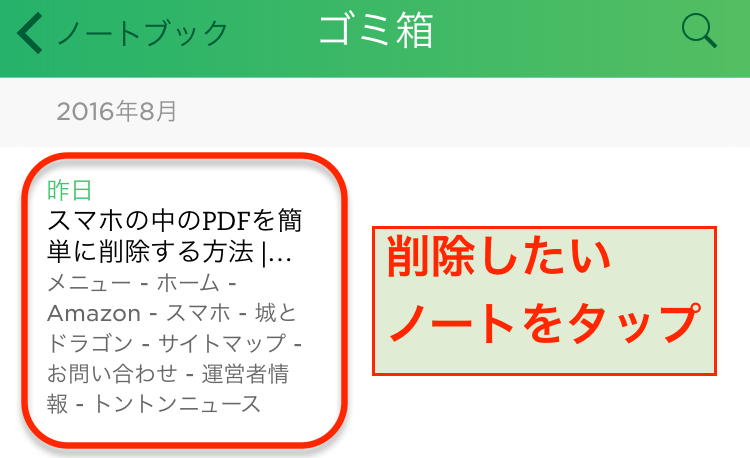
左下にある消去ボタンをタップします。
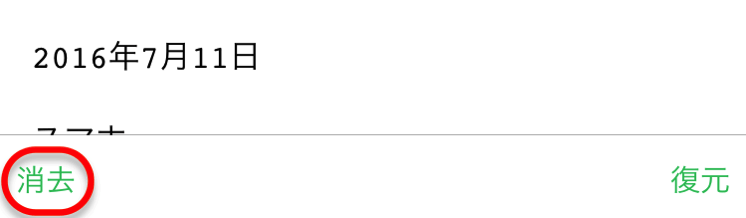
さらに、表示されるノートを消去をタップすると、完全に削除終了です!
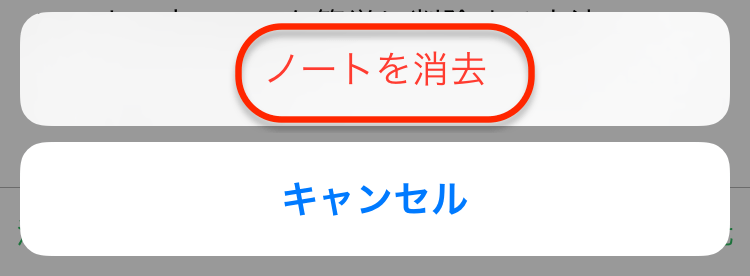
まとめ
Evernoteの使い方!iPhone編|写真でわかりやすく紹介したつもりですがいかがでしたでしょうか?
おさらい
- あなたの考えをノートに記す
- 画像を保存
- 音声を保存
- ウェブサイトを保存
- リマインダーでスケジュールをメモ
- リストで内容をチェック
などができます。
この記事で紹介した以外にも機能はありますが、とりあえずここまでできれば、Evernoteを使っていると言っていいとおもいます!
最後までお読みいただきありがとうございました。

コメント